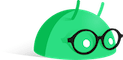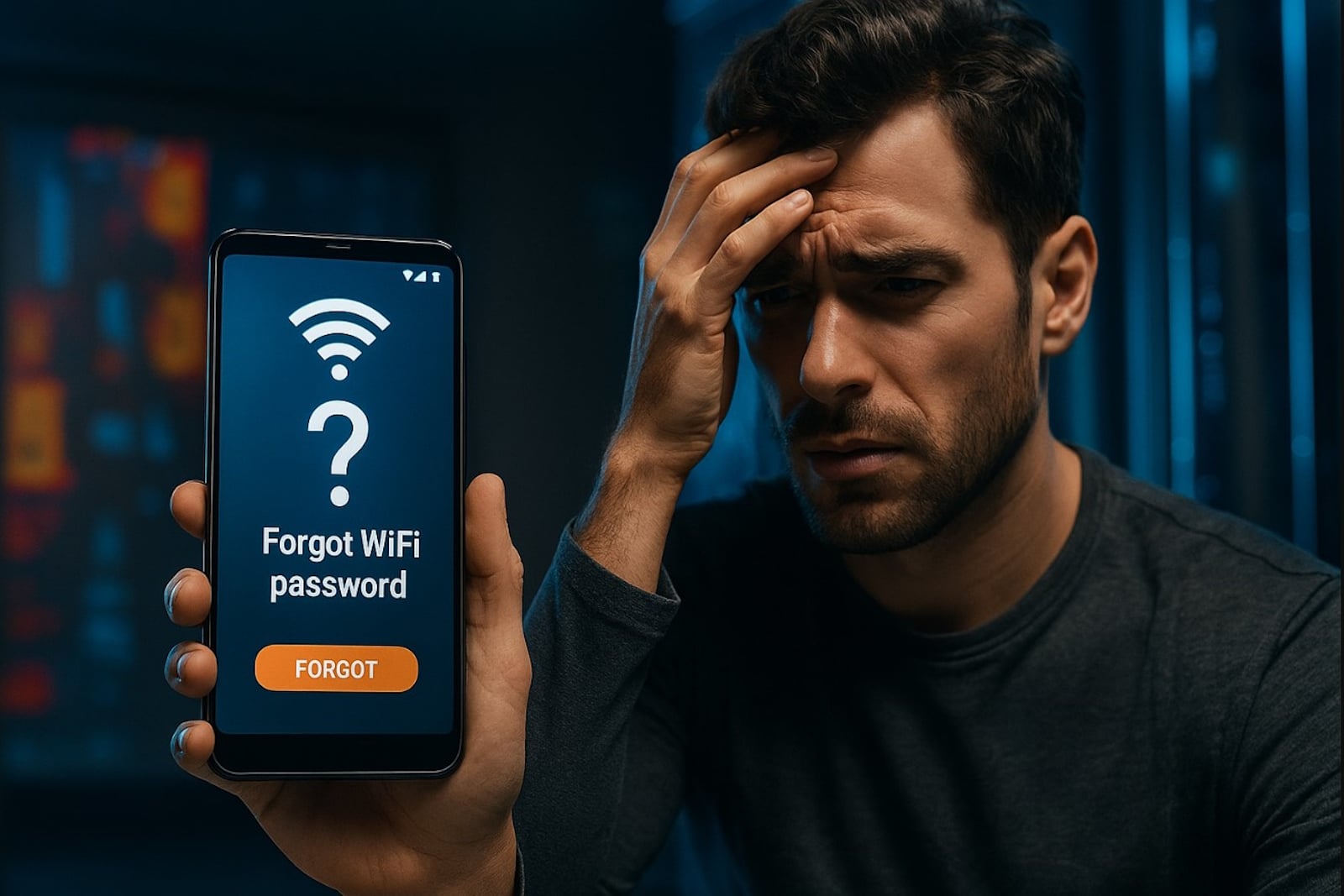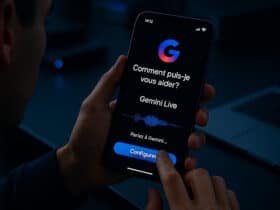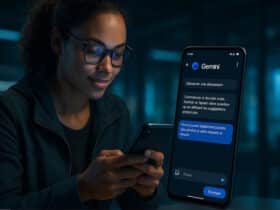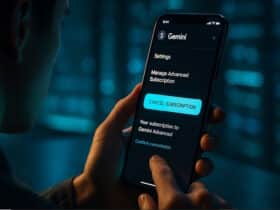Avec le temps, votre appareil Samsung peut se remplir d’applications que vous n’utilisez plus. Cela peut non seulement encombrer votre écran d’accueil, mais aussi ralentir votre téléphone et consommer de précieuses ressources. Heureusement, Samsung facilite la gestion de ces applications. Que vous ayez besoin de faire de la place pour de nouvelles applications ou simplement de nettoyer votre appareil, ce guide détaillé vous montrera comment supprimer efficacement les applications de votre Samsung.
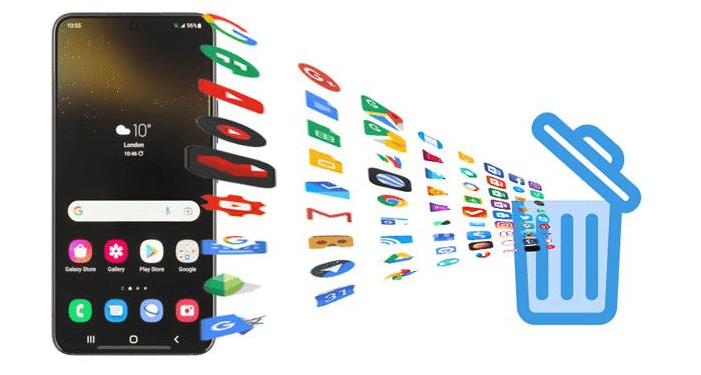
Pourquoi supprimer des applications ?
Avant de plonger dans les étapes pratiques, il est utile de comprendre pourquoi vous devriez envisager de supprimer des applications de votre appareil. Les applications inutilisées occupent de l’espace de stockage, consomment des ressources en arrière-plan, et peuvent même ralentir les performances globales de votre appareil.
En supprimant ces applications, vous pouvez améliorer la vitesse de votre Samsung, prolonger la durée de vie de la batterie, et libérer de l’espace pour des fichiers ou des applications plus importants.
Étape 1 : Localisez l’application à supprimer
La première étape pour supprimer une application consiste à la localiser. Sur les appareils Samsung, vous pouvez trouver vos applications soit sur l’écran d’accueil, soit dans le « tiroir d’applications ». Le tiroir d’applications est une zone spéciale où toutes vos applications sont stockées. Pour y accéder, glissez vers le haut depuis l’écran d’accueil.
Si vous avez du mal à trouver l’application, vous pouvez utiliser la fonction de recherche en haut du tiroir d’applications. Il suffit de taper le nom de l’application pour la localiser rapidement.
Étape 2 : Appuyez longuement sur l’icône de l’application
Une fois que vous avez trouvé l’application que vous souhaitez supprimer, appuyez longuement sur son icône. Cette action déclenchera un menu contextuel avec plusieurs options. Sur les appareils Samsung plus récents, vous verrez généralement des options comme « Sélectionner », « Ajouter à l’accueil », « Désinstaller », et parfois « Désactiver ».
Étape 3 : Sélectionnez l’option « Désinstaller »
Dans le menu contextuel, appuyez sur « Désinstaller ». Une boîte de dialogue apparaîtra pour vous demander de confirmer la suppression de l’application. Cette étape est cruciale car elle vous assure de ne pas supprimer accidentellement une application importante. Appuyez sur « OK »pour confirmer.
Il est important de noter que certaines applications ne peuvent pas être complètement désinstallées. Celles-ci sont souvent préinstallées par Samsung ou par votre opérateur mobile. Dans ces cas, vous verrez peut-être une option pour « Désactiver » l’application au lieu de la désinstaller. Désactiver une application la rend inactive, la retire de l’écran d’accueil et l’empêche de fonctionner en arrière-plan, mais ne la supprime pas complètement du stockage de votre appareil.
Étape 4 : Nettoyez les données et le cache avant la suppression
Avant de supprimer une application, il peut être judicieux de nettoyer ses données et son cache. Ces fichiers temporaires peuvent prendre de la place inutilement sur votre appareil. Pour ce faire, allez dans « Paramètres » > « Applications » ou « Gestionnaire d’applications », trouvez l’application que vous souhaitez supprimer, puis appuyez sur « Stockage ».De là, vous pouvez cliquer sur « Effacer les données » et « Effacer le cache ». Cela garantit que toutes les informations liées à l’application sont complètement supprimées de votre appareil.
Étape 5 : Vérifiez la suppression de l’application
Après avoir confirmé la suppression, retournez à l’écran d’accueil ou au tiroir d’applications pour vous assurer que l’application a bien été supprimée. Si vous avez des doutes, un redémarrage de votre appareil peut finaliser la suppression et supprimer tout résidu de l’application.
Comment désinstaller des applications préinstallées ?
Comme mentionné précédemment, certaines applications préinstallées sur votre Samsung ne peuvent pas être complètement désinstallées. Ces applications sont souvent intégrées au système par Samsung ou votre opérateur. Cependant, il existe une solution : les désactiver.
Pour désactiver une application, suivez le même processus que pour la désinstallation, mais choisissez « Désactiver » au lieu de « Désinstaller ». Une fois désactivée, l’application ne sera plus visible sur l’écran d’accueil ou dans le tiroir d’applications, et elle ne fonctionnera plus en arrière-plan. Vous pouvez toujours la réactiver à tout moment en revenant dans les paramètres de votre appareil.
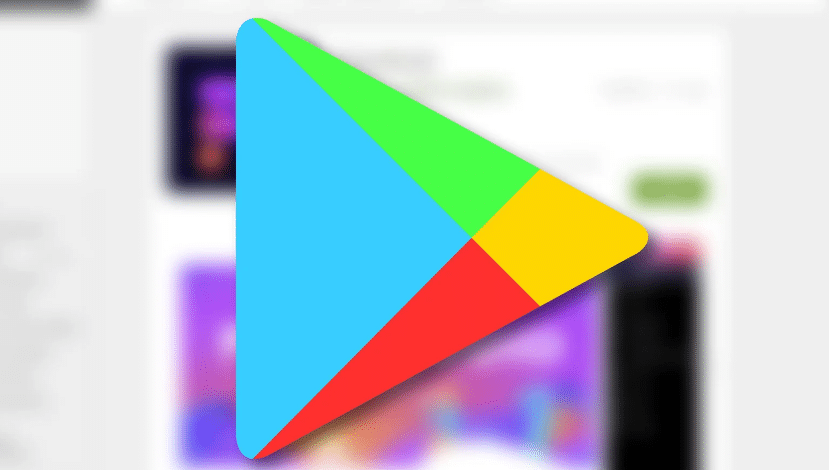
Étape 6 : Utilisez Google Play Store pour désinstaller des applications
Une autre méthode pratique pour désinstaller des applications sur votre Samsung est de passer par le Google Play Store. Voici comment faire :
- Ouvrez le Google Play Store : Trouvez l’icône du Play Store sur votre écran d’accueil ou dans le tiroir d’applications et ouvrez-la.
- Accédez à Mes applications et jeux : Appuyez sur l’icône de votre profil en haut à droite, puis sélectionnez « Mes applications et jeux ».
- Sélectionnez l’application à supprimer : Vous verrez une liste de toutes les applications installées sur votre appareil. Trouvez celle que vous souhaitez désinstaller.
- Désinstallez l’application : Appuyez sur le nom de l’application, puis sur « Désinstaller ». Confirmez la suppression en appuyant sur « OK ».
Conseil supplémentaire : Réinitialisation d’usine pour un nettoyage en profondeur
Si vous souhaitez faire un grand nettoyage de votre appareil et supprimer toutes les applications installées, vous pouvez envisager une réinitialisation d’usine. Cette méthode supprimera toutes les données de votre appareil, y compris les applications, les fichiers, et les paramètres personnels. Avant de procéder, assurez-vous de sauvegarder toutes les données importantes, car cette action est irréversible.
Pour réinitialiser votre Samsung, allez dans « Paramètres » > « Gestion globale » > « Réinitialisation » > « Réinitialisation d’usine ». Suivez les instructions à l’écran pour finaliser le processus.
Supprimer des applications sur un appareil Samsung est un moyen efficace de libérer de l’espace, d’améliorer les performances, et de désencombrer votre écran. Que vous utilisiez les méthodes classiques depuis l’écran d’accueil ou le tiroir d’applications, que vous passiez par les paramètres, ou que vous utilisiez le Google Play Store, ces étapes vous aideront à gérer vos applications avec facilité. En suivant ces conseils, vous pouvez vous assurer que votre appareil Samsung reste rapide, fluide et organisé.