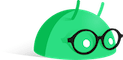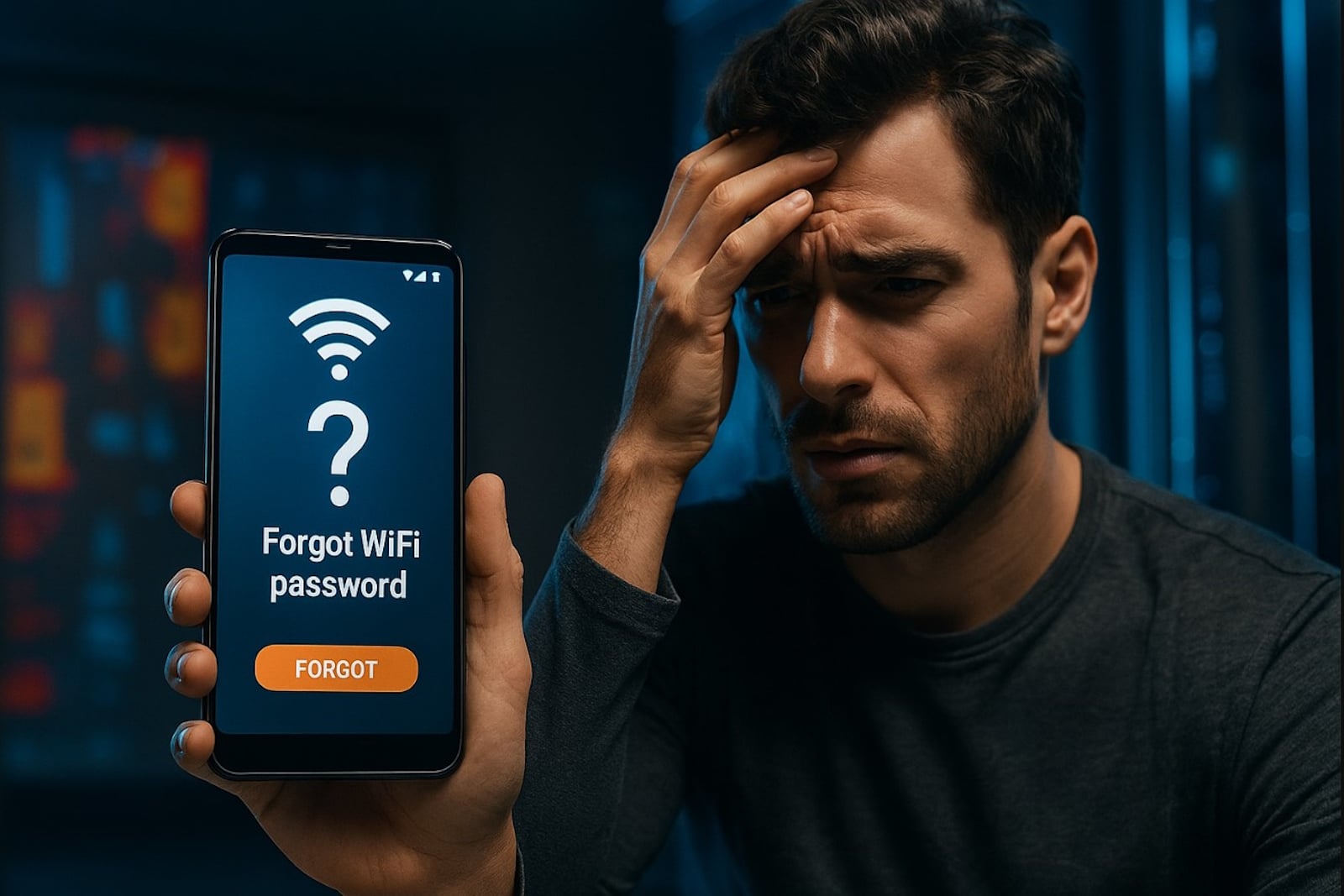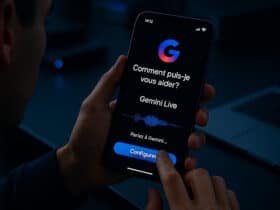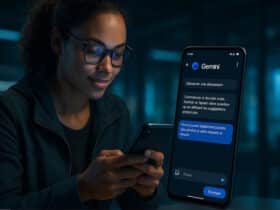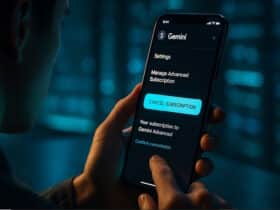Vous vous demandez s’il est possible d’améliorer encore plus les clichés pris sur l’appareil photo de votre Samsung Galaxy ? Voici quelques astuces qui vous permettront de donner l’effet souhaité à une photo !
Quelles sont les fonctionnalités de l’appareil photo de votre Samsung Galaxy ?
L’écran de l’appareil photo de votre Samsung Galaxy vous permet de profiter de plusieurs fonctionnalités comme :
- Activer l’application « Bixby Vision » pour obtenir des informations sur ce que vous voyez
- Créer des images originales avec « AR-Emoji »
- Accéder aux « Paramètres de l’appareil photo »
- Définir le mode « Flash »
- Déclencher le retardateur
- Définir le format de votre photo
- Améliorer votre image en appliquant des filtres
- Disposer de plusieurs objectifs comme la prise de vue ultra grand angle (format paysage), la prise de vue normale ou encore la prise de vue avec zoom optique x2
- Améliorer la photo automatiquement grâce à la fonction « Optimiseur de scène »
- Utiliser le mode d’édition en balayant l’écran de gauche à droite selon l’effet que vous souhaitez appliquer
- Afficher la photo précédente enregistrée dans la Galerie
- Utiliser le déclencheur pour prendre une photo
- Passer de l’objectif avant ou mode selfie à l’objectif arrière ou objectif principal.
Quelles sont les différentes manières de prendre une photo sur un Samsung Galaxy ?
Pour personnaliser les paramètres de votre caméra, ouvrez l’appareil photo et rendez-vous dans les « Paramètres », puis dans l’onglet « Modes de prise de vue ». Vous y trouverez quatre façons différentes de déclencher la prise de vue comme :
1. L’appui sur la touche de volume
Vous pouvez choisir la fonction que vous souhaitez activer avec ce bouton comme :
- Prendre et enregistrer une photo
- Utiliser le zoom
- Contrôler uniquement le volume.
2. Le contrôle vocal
Avec cette option, vous pouvez déclencher la prise de vue et enregistrer l’image en prononçant certains mots-clés.
3. La détection de la paume
Cette option vous permet de prendre un selfie en tendant juste la paume de votre main vers l’appareil photo.
4. La touche déclencheur flottante
Cette option permet d’ajouter une touche sur l’écran pour prendre la photo.
Comment améliorer automatiquement vos photos grâce aux modes d’édition ?
Le mode de prise de vue par défaut sur les Samsung Galaxy est le « mode automatique », sans édition ni autre option. En d’autres termes, c’est ce mode qui est appliqué si vous n’avez pas fait d’autres réglages en amont. Néanmoins, vous pouvez activer ou désactiver différentes fonctionnalités pour améliorer automatiquement la qualité de vos photos. Pour ce faire, ouvrez l’icône « Paramètres » de l’appareil photo. Parmi les « Fonctions utiles », vous pouvez activer le « Mode HDR » ou les autres modes de l’appareil photo.
Qu’est-ce que le mode HDR ?
Le HDR signifie High Dynamic Range, ou encore imagerie à grande gamme dynamique. Ce mode permet d’accentuer le contraste de vos photos. Concrètement, votre appareil photo prend en rafale une série de 3 photos, avec un niveau d’exposition différent sur chaque photo. Ce mode fusionne automatiquement ces photos pour obtenir une seule image riche en couleurs, avec tous les détails.
Les modes d’édition de l’appareil photo sur les Samsung Galaxy
Sur les appareils Samsung Galaxy, il est possible d’activer différents modes d’édition sur les photos que l’on prend. Pour cela, il faut :
- Aller dans les « Paramètres » de l’appareil photo
- Cliquer sur les « Modes de l’appareil photo »
- Appuyer sur « Modes d’édition »
- Sélectionner les modes que vous souhaitez utiliser (Pro, Mode portrait, Photo, Vidéo, Super ralenti, Ralenti, Hyperlypse, etc). Vous pouvez également classer ces modes selon vos préférences d’utilisation.
Les modes d’édition que vous avez activés s’afficheront ensuite sur l’écran de votre appareil photo. Par exemple, le mode Pro vous permet de régler manuellement certaines options de prise de vue (la valeur ISO, la valeur d’exposition ou encore la vitesse d’obturation). Pour vos portraits et selfies, vous pouvez utiliser le mode « Portrait » et la « Détection de défauts ». Tandis que si vous souhaitez réaliser des images avec des sujets en mouvement, le mode « Super Ralenti » vous permettra d’avoir de meilleurs résultats.
Utilisez l’optimiseur de scène et l’aide au cadrage sur votre Samsung Galaxy
Les smartphones Galaxy proposent également des « Fonctions intelligentes » qui permettent d’obtenir une grande qualité d’image. Il est possible d’accéder à ces options depuis votre appareil photo et en cliquant sur l’icône « Paramètres ».
À quoi sert l’optimiseur de scène ?
L’optimiseur de scène permet à l’appareil photo de reconnaître automatiquement un sujet, un paysage ou encore une scène. Vous pouvez l’activer grâce à une icône sur l’écran. Activer cette option permet à l’appareil photo d’optimiser automatiquement la couleur et les effets.
Quid de l’aide au cadrage ?
Sur certains modèles, la fonction « Aide au cadrage » s’appelle « Suggestions de prise de vue ». L’appareil photo peut suggérer le meilleur cadrage pour améliorer votre prise de vue grâce à la reconnaissance de la position et de l’angle du sujet. Il faut néanmoins activer manuellement cette option d’aide au cadrage dans les « Paramètres de l’appareil photo ».
Une fois activée, une ligne d’horizon virtuelle apparaîtra lorsque vous prenez une photo. Il vous suffit alors de suivre les repères pour trouver le meilleur cadrage. Les repères passent du blanc au jaune lorsque vous obtenez le meilleur cadre. Il ne vous reste plus qu’à prendre la photo.
Pour aller plus loin, découvrez aussi comment changer la couleur des messages sur Samsung.