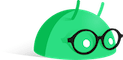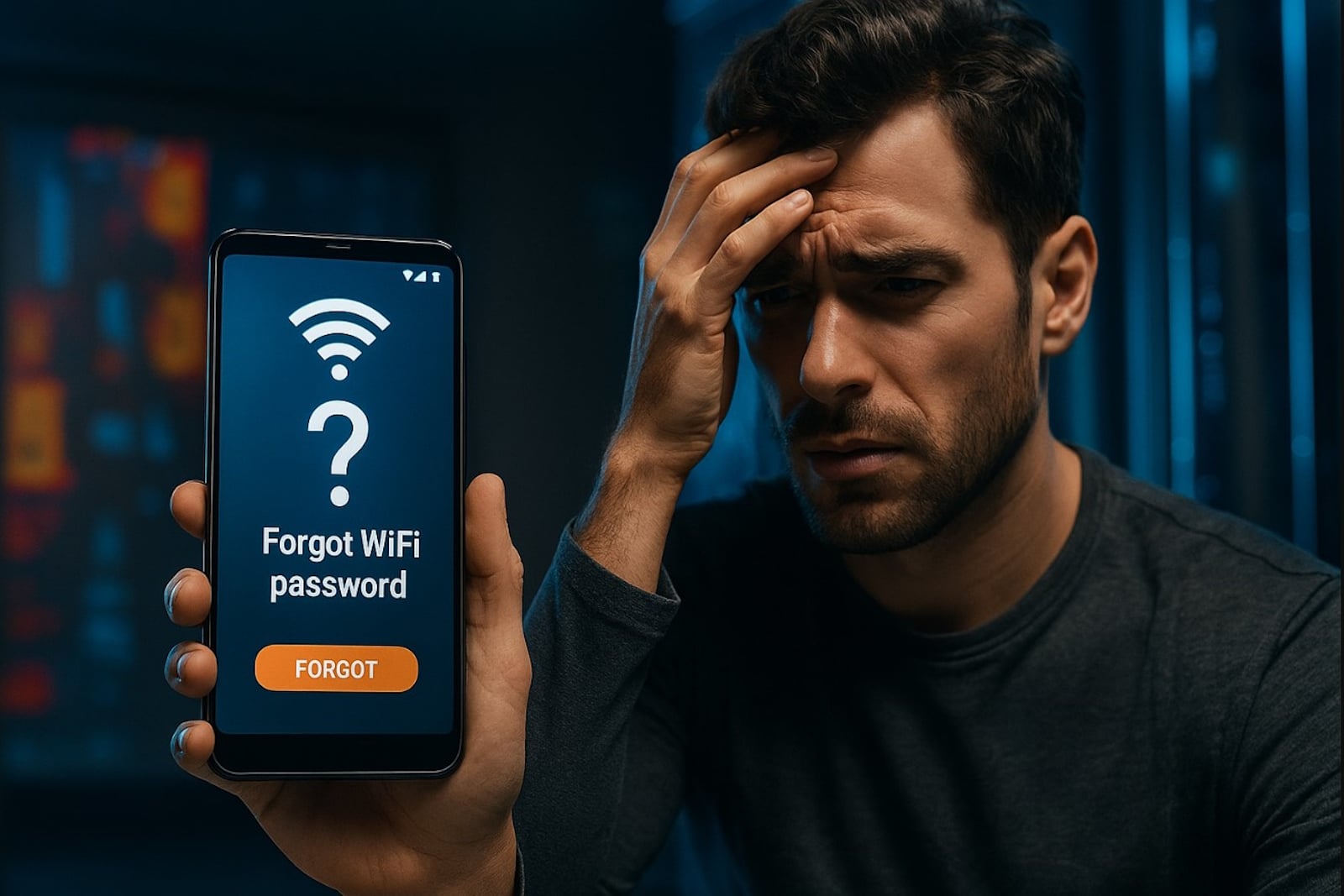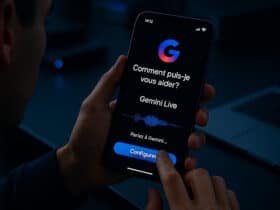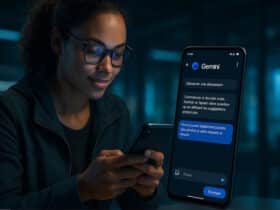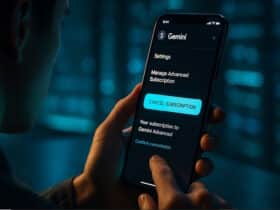Voir son Chromebook rencontrer des problèmes n’est certes pas habituel, mais pas impossible. Si le vôtre présente des signes de dysfonctionnement, découvrez comment le réparer avec l’application ChromeOS Diagnostics.
Première étape : accéder à ChromeOS Diagnostics
Il existe deux manières d’accéder à l’application ChromeOS Diagnostics.
La première méthode est la suivante :
- Ouvrez votre clavier et cliquez sur le bouton Lanceur ou Rechercher
- Tapez « Diagnostics » dans la barre de recherche
- Lorsque l’icône de l’application s’affiche, cliquez dessus.
Vous pouvez aussi accéder à cette application à partir des paramètres rapides :
- Aller sur le coin inférieur droit de votre Chromebook et appuyez sur l’heure
- Cliquer sur l’engrenage des paramètres
- Sur le coin inférieur gauche, choisir le menu « A propos de ChromeOS »
- Appuyer sur « Diagnostics »
Il s’agit là de la première étape dans le processus de réglage de votre Chromebook. Maintenant que vous êtes arrivé dans l’application, celle-ci peut vous aider à résoudre votre problème.
Seconde étape : explorer les options de l’application
Le problème de votre Chromebook peut être dû à un ou plusieurs facteurs. Bien évidemment, vous n’avez aucune idée de sa source ; d’où la nécessité d’explorer les différents onglets qui se montrent à l’ouverture de l’application. Entre autres, vous avez : Système, Clavier et Connectivité.
Par ailleurs, le système des informations sur la batterie, le CPU et la mémoire, en plus d’informer sur l’identité de votre Chromebook.
Chaque onglet possède des fonctionnalités spécifiques. Passez-les en revue pour résoudre le problème de votre Chromebook.
Batterie
Cette section permet de connaître l’état de la batterie de votre Chromebook, sa durée de vie estimée, le nombre de courants et de cycles et sa capacité. Pour faire un test de votre batterie, il suffit de sélectionner le bouton « Exécuter un test de décharge ».
CPU
La section CPU donne des informations sur les caractéristiques de votre appareil et le nom CPU de ce dernier. Le CPU donne un état du pourcentage d’utilisation de votre processeur, de sa vitesse, de sa température. Pour faire un test de résistance sur ce dernier et obtenir des informations supplémentaires quant à l’état de votre processeur, cliquez sur le bouton « Exécuter le test du processus ».
Mémoire
Vérifiez la mémoire utilisée par votre Chromebook. Pour ce faire, sélectionnez le bouton « Exécuter le test de mémoire ».
Connectivité
Sur cet onglet, vous détenez les informations nécessaires sur le réseau Wi-Fi : son nom, son adresse IP, son adresse MAC ou encore des informations DNS. Vous pouvez y découvrir si la lenteur de votre Chromebook est due à un dysfonctionnement de certains paramètres de cet onglet.
Clavier
Votre clavier peut aussi être la cause du problème de votre Chromebook. Pour vérifier si ce dernier est en bon état, voici comment faire :
- Sélectionner le clavier que vous souhaitez tester
- Appuyer sur le bouton « Test »
- Cliquer sur n’importe quelle touche afin de vérifier si votre système l’enregistre comme il se doit
Une fois que vous en avez fini, allez dans le coin inférieur droit puis cliquez sur le bouton « Terminé ».
Troisième étape : partager les données de diagnostic
Vous avez terminé tous les tests et il est temps de connaître les résultats. Ces derniers vont permettre à un technicien de réparer votre Chromebook. Pour les afficher, voici comment faire :
- Ouvrir l’application Diagnostics
- Aller dans le coin inférieur gauche et cliquer sur « Enregistrer les détails du test »
- Choisir l’emplacement et le nom du fichier, qui est sous format texte TXT
Vous pouvez ensuite partager ces informations avec un professionnel.
Quatrième étape : mise à jour
Il est impossible de supprimer les problèmes auxquels votre Chromebook peut faire face. Ainsi, il est primordial de mettre à jour votre système d’exploitation et ajouter de nouvelles fonctionnalités à ce dernier. De cette manière, vous limitez l’apparition des problèmes.