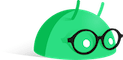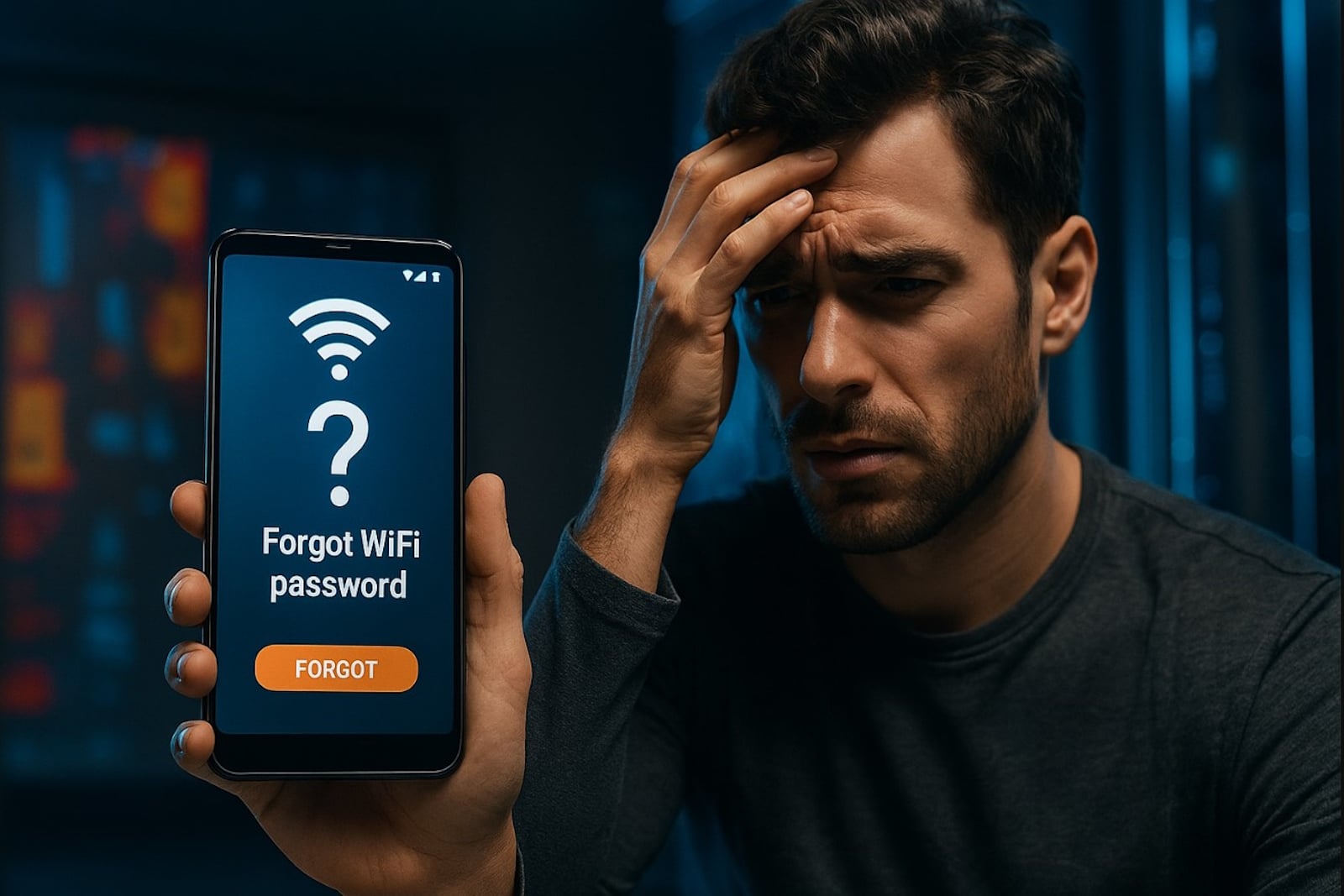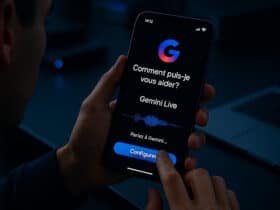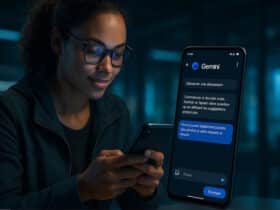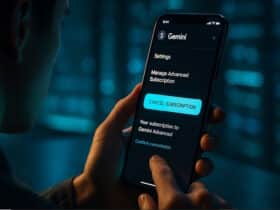La correction automatique peut être très pratique quand on écrit vite ou qu’on fait des fautes de frappe. Mais parfois, elle peut aussi être agaçante. Vous tapez un mot, et paf, Android le change sans prévenir. Si ça vous arrive souvent, vous vous demandez sûrement comment activer ou désactiver cette fonctionnalité. Voici un guide simple pour vous aider à personnaliser la correction automatique sur votre appareil Android.
Trouver le menu des paramètres sur Android
La première étape pour modifier les options de la correction automatique, c’est de trouver le bon menu dans les paramètres de votre téléphone. Voici comment procéder :
- Accédez aux paramètres de votre téléphone : Cherchez l’icône en forme d’engrenage dans votre liste d’applications. C’est là où se trouvent tous les réglages du téléphone.
- Cherchez la section Langue et saisie : Selon le modèle de votre téléphone, il se peut que ce soit dans une catégorie comme « Système » ou « Gestion générale ». Vous pouvez aussi utiliser la barre de recherche en haut de l’écran pour taper « Langue »et aller directement à la bonne section.
- Accédez à votre clavier : Une fois dans « Langue et saisie », vous verrez la mention « Clavier virtuel » ou « Clavier actuel ». Cliquez dessus pour voir les différents claviers installés sur votre appareil. Le plus commun est Gboard, qui est le clavier par défaut de Google. Si vous utilisez un autre clavier comme SwiftKey ou Samsung Keyboard, les étapes sont similaires, mais il peut y avoir quelques légères différences.
Activer ou désactiver la correction automatique
Maintenant que vous avez trouvé votre clavier Android, Suivez cette étape :
- Sélectionnez votre clavier : Si vous utilisez Gboard, cliquez dessus pour accéder aux paramètres de ce clavier.
- Allez dans « Correction de texte » : Une fois dans les paramètres du clavier, cherchez une option appelée « Correction de texte ». C’est ici que toutes les fonctionnalités liées à l’orthographe et à la grammaire sont regroupées.
- Activez ou désactivez la correction automatique : Vous verrez une option intitulée « Correction automatique ». Si l’option est activée, le bouton sera coloré (en bleu, par exemple). Pour la désactiver, appuyez dessus, et le bouton deviendra gris. Si vous souhaitez la réactiver plus tard, il suffit de refaire cette manipulation.
Ajuster d’autres paramètres de correction
La correction automatique n’est pas la seule fonctionnalité qui peut modifier votre texte. Voici quelques autres options que vous pouvez ajuster dans le même menu :
- Correction orthographique : Cette fonctionnalité souligne les fautes d’orthographe mais ne les corrige pas automatiquement. Si vous voulez garder un œil sur vos erreurs tout en ayant le contrôle, vous pouvez activer cette option et désactiver la correction automatique.
- Suggestions de mots : Le clavier peut vous proposer des suggestions de mots au fur et à mesure que vous tapez. Si vous aimez cette fonctionnalité mais n’aimez pas la correction automatique, vous pouvez la laisser activée.
- Majuscule automatique : Si vous tapez vite, vous avez peut-être oublié de mettre une majuscule en début de phrase. Cette option s’assure que toutes vos phrases commencent par une majuscule. Vous pouvez aussi la désactiver si cela ne vous convient pas.
Désactiver la correction automatique sur d’autres claviers
Si vous n’utilisez pas Gboard, ne vous inquiétez pas, la procédure est très similaire. Voici comment désactiver la correction automatique sur quelques autres claviers populaires :
Si vous avez Samsung Keyboard :
- Ouvrez les paramètres du clavier : Suivez les mêmes étapes que pour Gboard pour accéder aux paramètres de votre clavier Samsung.
- Allez dans « Saisie intelligente » : Vous trouverez cette option dans les paramètres du clavier. C’est ici que vous pouvez gérer la correction automatique.
- Désactivez la « Correction automatique » : Vous verrez une option similaire à celle de Gboard. Appuyez sur le bouton pour l’éteindre ou l’allumer selon vos préférences.
Ou SwiftKey :
- Accédez aux paramètres de SwiftKey : Dans « Langue et saisie », cliquez sur SwiftKey pour accéder à ses paramètres.
- Allez dans « Saisie » : Vous verrez une option « Saisie » ou « Texte ». C’est là que se trouve la correction automatique.
- Désactivez la correction automatique : Comme pour les autres claviers, appuyez sur le bouton pour désactiver ou activer la fonctionnalité.
Tester si la correction automatique est activée sur votre Android
Après avoir modifié les paramètres, il est toujours bon de tester pour s’assurer que tout fonctionne comme vous le souhaitez. Ouvrez n’importe quelle application où vous pouvez taper du texte, comme Messages, WhatsApp, ou même Google. Tapez quelques phrases en faisant exprès de faire des fautes ou en utilisant des abréviations. Voici ce que vous devriez observer :
- Si la correction automatique est désactivée, rien ne se passera lorsque vous taperez des mots incorrects. Vous devrez les corriger vous-même ou ignorer les fautes.
- Si la correction automatique est activée, le clavier changera les mots mal orthographiés sans que vous n’ayez besoin de faire quoi que ce soit.