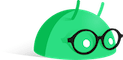Le terminal Android peut sembler intimidant pour de nombreux utilisateurs. Toutefois, il renferme des fonctionnalités puissantes qui simplifient l’interaction avec votre smartphone. L’Android Debug Bridge (ADB) permet de communiquer facilement entre votre appareil et votre ordinateur. Que vous utilisiez Windows, macOS, Linux ou même un Chromebook, ADB est un outil polyvalent qui vous aide à installer des applications, à déboguer des problèmes et à personnaliser votre appareil. Voici dix commandes ADB que tout propriétaire de smartphone Android devrait connaître, ainsi que des explications pour faciliter leur utilisation.
Introduction aux commandes ADB et à leurs fonctionnalités
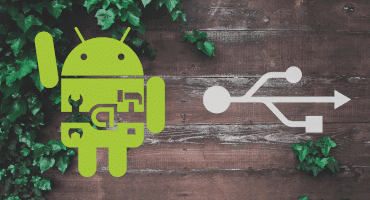
Avant de plonger dans les commandes, il est crucial de préparer votre environnement. Visitez le site des développeurs Android pour télécharger le kit de développement logiciel (SDK) nécessaire. Ensuite, activez les options de développeur sur votre appareil dans les paramètres. Vous n’aurez besoin que de 5 à 10 minutes pour configurer ADB et être prêt à explorer.
Pour commencer, vous pouvez entrer adb –help dans le terminal pour voir toutes les commandes disponibles.
1. Initier la communication avec ADB
Pour établir une connexion entre votre téléphone et votre ordinateur, commencez par la commande adb start-server. Cela permet à votre appareil d’être prêt à recevoir des commandes. Une fois vos opérations terminées, utilisez adb kill-server pour fermer la connexion. Ces commandes sont essentielles pour gérer la communication avec ADB.
2. Vérifier la connexion de votre appareil
Pour confirmer que votre appareil est correctement connecté, utilisez la commande adb devices. Cela affichera un numéro de série unique correspondant à votre appareil. Si vous souhaitez plus de détails, utilisez adb devices -l, qui fournit des informations comme le modèle et le nom du produit. Cette vérification est utile, surtout si vous utilisez plusieurs appareils.
3. Redémarrer votre appareil dans divers modes
ADB permet également de redémarrer votre appareil dans différents modes. Avec adb reboot, vous redémarrez simplement votre téléphone. Pour accéder à des fonctionnalités avancées, vous pouvez redémarrer en mode de récupération avec adb reboot recovery, en mode fastboot avec adb reboot fastboot, ou en mode bootloader avec adb reboot bootloader.
4. Accéder aux privilèges de super utilisateur
Certaines commandes nécessitent des privilèges root, ce qui signifie que vous devez avoir accès à des zones sensibles de votre système. Utilisez adb root pour démarrer ADB avec les autorisations élevées. Si vous souhaitez revenir à un accès normal, tapez adb unroot. Cette fonctionnalité est utile pour les utilisateurs expérimentés qui veulent effectuer des opérations avancées.
5. Transférer des fichiers entre votre appareil et votre ordinateur
L’une des commandes les plus pratiques est celle qui permet de transférer des fichiers. Pour envoyer un fichier vers votre appareil, utilisez adb push [emplacement du fichier local] [emplacement de destination sur l’appareil]. Pour récupérer un fichier de votre appareil, utilisez adb pull [emplacement du fichier sur l’appareil] [emplacement local]. Par exemple, pour envoyer un fichier texte, vous pouvez exécuter adb push /chemin/vers/fichier.txt /sdcard/fichier.txt.
6. Installer et désinstaller des applications facilement via l’une des commandes ADB
ADB facilite également l’installation et la désinstallation d’applications. Pour installer une application, utilisez la commande adb install [chemin/vers/app_name.apk]. Pour supprimer une application, utilisez adb uninstall [nom_de_l’application]. Cela permet d’installer des applications sans passer par le Google Play Store.
7. Résoudre des problèmes avec Logcat
Pour diagnostiquer des problèmes sur votre appareil, ADB propose la commande logcat, qui fournit des journaux en temps réel. En exécutant adb logcat -d > [chemin/vers/logcat_output.txt], vous pouvez sauvegarder les journaux sur votre ordinateur pour une analyse ultérieure. Cela est extrêmement utile pour identifier les erreurs d’application ou de système.
8. Obtenir des informations système avancées
Pour des informations détaillées sur le système, utilisez adb shell dumpsys. Cette commande vous donne un aperçu complet des services de votre appareil. Pour cibler des éléments spécifiques, vous pouvez taper adb shell dumpsys battery ou adb shell dumpsys wifi pour voir les informations relatives à la batterie ou au réseau Wi-Fi.
9. Explorer le système de fichiers avec des commandes Linux
Avec adb shell, vous pouvez accéder à une interface de ligne de commande sur votre appareil. Cela vous permet d’utiliser des commandes Linux comme ls, mkdir, et grep pour interagir avec le système d’exploitation Android. Par exemple, adb shell ls /system/bin/ affichera les fichiers disponibles dans le répertoire système.
10. Installer manuellement le Firmware et des ROM personnalisées
Enfin, ADB est un outil clé pour installer des mises à jour ou des ROM personnalisées. Avec adb sideload [nom_du_fichier.zip], vous pouvez flasher des fichiers zip sur votre appareil. Veillez à suivre les instructions spécifiques à la ROM que vous installez pour éviter de bloquer votre appareil.